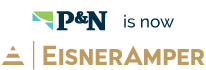Effective May 21, 2023, P&N has joined EisnerAmper. Read the full announcement here.

Do you need more flexibility with operational reporting within Sage Intacct? Do you want the ability to pivot your data in different ways? In part two of our multipart tips and tricks series on enhancing your reporting experience in Sage Intacct, we will explore the Sage Intacct Interactive Custom Report Writer. This is the newest Sage Intacct reporting tool, aimed at making your operational reporting easier and more effective.
The Sage Intacct Interactive Custom Report Writer brings powerful Business Intelligence capabilities to operational reporting. It delivers a variety of visualizations, enables users to easily pivot and filter data, allows for drag and drop column and field creation, and so much more. Sage Intacct’s Interactive Custom Report Writer gives you the insights needed to streamline day-to-day tasks, rapidly respond to internal and external “customers”, and manage operational performance.
Explore Sage Intacct Interactive Custom Report Writer
Sage Intacct is highlighting the new Interactive Custom Report Writer during two free live webinars presented by Sage Intacct's Linda Pinion. The Sage Intacct team will show you how to quickly and easily build basic reports, improve report usability, and address the complex needs surrounding your business.
You can sign up for one of these free webinars below:
Tuesday, September 10 at Noon Eastern/11:00 Central
Wednesday, September 11 at 4:00 Eastern/3:00 Central
Enhance Your Use of the Sage Intacct Interactive Custom Report Writer
If you are already using the Interactive Custom Report Writer, here are a few tips:
Permissions
Permissions identify the report owner and specify who can and can't access this report. Users who don't have access to a report won't see it in the Interactive custom reports list and it won't appear in the Reports Center or dashboards.
- Select Reports Module > All tab > Interactive Custom Reports.
- Select the Advanced Settings option on the report you wish to update.
- Change the Group or User drop down to say User.
- Add the specific user you would like to have access to the report.
- Change the Access Rights column from Allow to Deny for the Group/Everyone
Pivot Tables
Views help you look at reports in meaningful, intuitive ways. It's the way you view (or present) your data that lets you turn a report into a useful tool. Pivot tables are a common tool used to display your data in a summarized format.
- Select the Refine tab > Views (bottom left)
- Select Title, Pivot or Table

Adding Report Prompts
The additional prompts you can add at runtime in the Interactive Custom Report Writer are similar to filters, in that they filter the data according to the criteria you set. Unlike filters, these prompts are set up as fields that the user specifies at the time they run the report.
- Select the Prompts
- Click + > Column Prompt > Department Name.
- Enter the following:
- Operator: Is equal to / is in
- User can select from: Choice List
Create a Quick Top Ten Customer Report
One common custom report shows the top or bottom number of an item, such as the highest or lowest performing sales by location or the top customers by revenue. This type of report can provide valuable information very quickly.
- Select the AP Bills reporting area.
- Select Attributes folder > Customer Name.
- Select Measures folder > Total Paid.
- Select this column and click the down arrow > select Filter.
- Enter the following:
- Column: Total Paid
- Operator: is in the top
- Value: 10

If you have questions about Sage Intacct or its functions, contact our team and we will be happy to help.